Digital accessibility means that any type of online content has an accessible equivalent. For PDFs, this means creating markup in the document that allows users who navigate with screen readers or a keyboard to access information like anyone else would.
In Part 1 of our two-part series on PDF accessibility we discussed creating accessible images, titles, and headers in PDFs. In this second part of our series, we will discuss links, color contrast, and tables as well as the steps to take to make them accessible.
Links
Like headings, links give structure to the content in your PDF. When organized correctly with contextual meaning, they can be used to quickly find content on a page related to your interest.
Sadly, many times links on a PDF fall victim to the same, sad repetition of non-descriptive meaning. The text used in links can lose meaning if phrases like “read more,” “click here,” or “link” are applied. Using descriptive link text provides inherent meaning for users and follows WCAG standards that allow PDFs to be accessible.
Adding meaning to link text is as easy as selecting the text that best describes what your link is leading the audience to, then inserting that link text as a hyperlink.
Color Contrast
When it comes to online content, color contrast serves an important role for sighted people as well as those who have eyesight issues or are unable to see at all. For those with deuteranopia or color blindness, it can be hard to see text and images if the right amount of contrast isn’t applied, which means they miss out on important information shared in the PDF.
To make your PDF accessible, you need the right contrast ratio for text - at least 4.5:1 and for larger text, 3.5:1. Many online tools such as the WebAIM Contrast Checker allow you to determine if your foreground and background provide enough contrast for users, and if they don’t it provides recommendations to fix it.
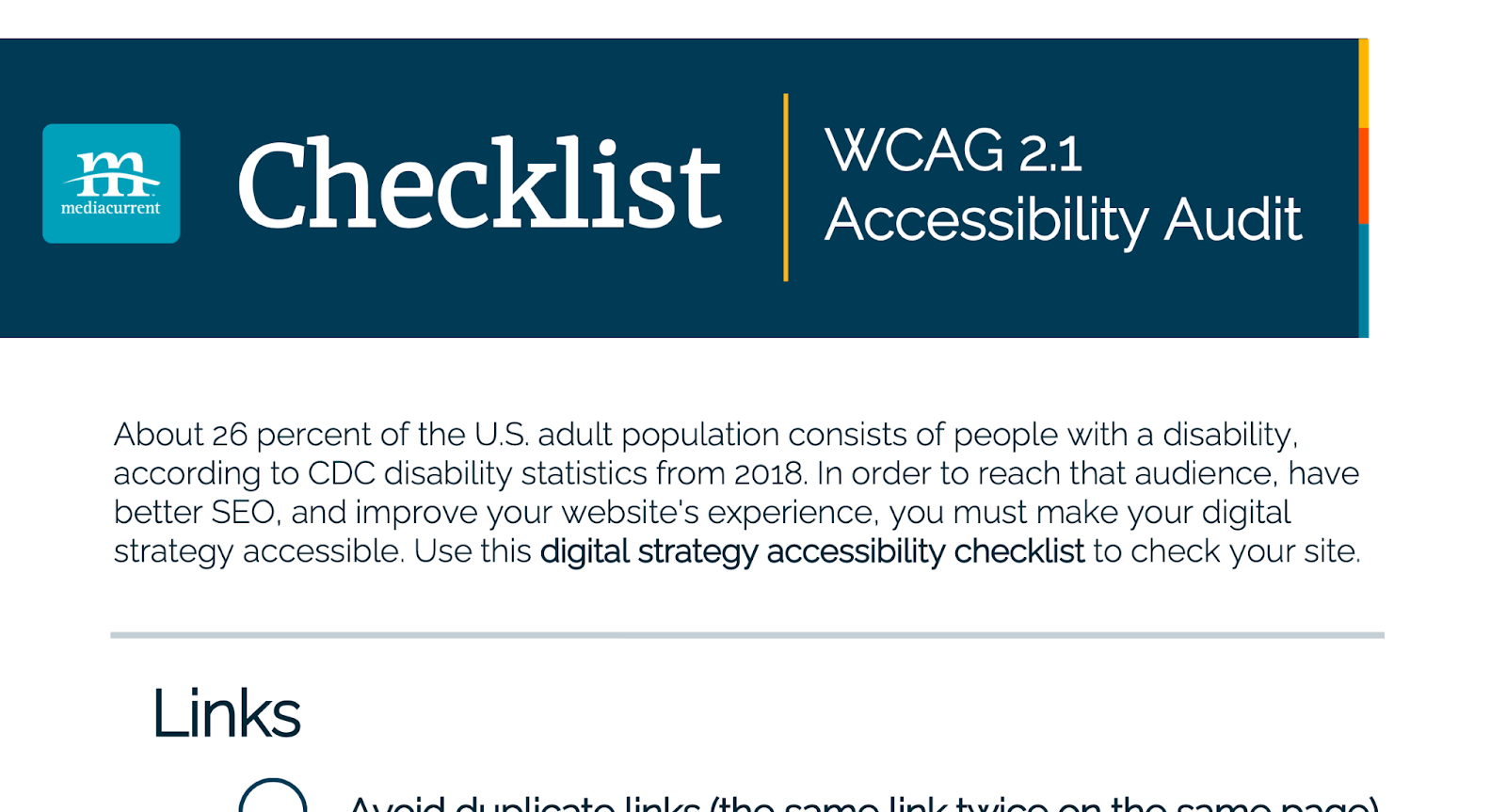
Our Accessibility Checklist is an example of good contrast: the header is a dark background with a light colored vertical line, text, and our logo.
Tables
Tables, when done properly, make it easy to navigate and read information in an organized way. When in a PDF, tables must follow some set guidelines in order to be accessible.
When you set up tables in a PDF they should contain some or all of the following elements:
- A table element (Table)
- One or more table row elements (TR)
- One or more table header elements (TH) or table data elements (TD)
- Cells that span two or more rows or columns should use the RowSpan or ColSpan attribute
The flow of your content should come as easily using a text-to-speech tool as it would using keyboard navigation or just visually interpreting the data. This is a bit more of a tricky process to set up, but properly tagging the content in a table makes a world of difference to any non-standard user.
A Note About Tagging in PDFs
Tagging may start with PDFs but there are a variety of other tags that must be added in order for them to be accessible.
Without properly tagged content, people who need to move through a table in a non-visual way may find the navigation jumping around in ways that can quickly break any correlation of data and cause more confusion and frustration than being informative.
Headers should use
A tagged PDF means that screen readers can read the information more clearly to people with poor eyesight. It also means content is easier to keep track of and navigate through using the hierarchical structure of the document.
There are two ways to make sure your PDF is properly tagged. You can do it in two ways:
- Manually through the Reading Order tool in Acrobat Pro
- Through an automated tool
Both have their pros and cons. Manually takes more time but means greater accuracy, while the opposite is true for automated tools. Either way, once a PDF has been tagged, you’ll want to run an audit on it to be certain.
Learn How Mediacurrent Can Help with Accessibility
No matter if you’re seeking to audit your website, improve your site after an audit, or explore continuing support for accessibility, Mediacurrent is here to help. Contact us to learn how website accessibility can shape the future of your digital experiences.